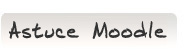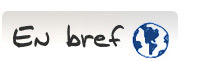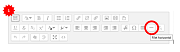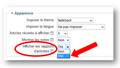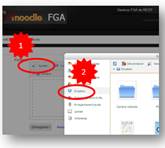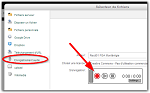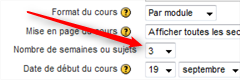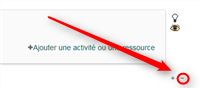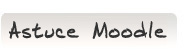
Moodle est notre plateforme de formation. Plusieurs l’enseignants l’utilisent, mais encore plus d’enseignants ne la connaissent pas. Ces astuces ont pour objectifs de fournir des trucs pour permettre à ces enseignants de mieux connaître ce qu’on peut faire avec Moodle.
En FGA, les élèves progressent à leur propre rythme de façon générale. Cette situation est parfois positive et parfois moins. Combien d’élèves en effet souffrent de procrastination ?
Ajoutez un médiateur neutre à votre boîte à outils pour mieux intervenir auprès de vos élèves. Avec les différentes méthodes d’inscription à un cours de Moodle, vous pouvez fixer une durée d’inscription (25, 50 ou 75 heures par exemple). Et, vous pouvez demander à Moodle d’envoyer une notification à l’élève un nombre de jours ou de semaines avant l’échéance de l’inscription.
Le filet horizontal (ou la ligne horizontale) est une façon rapide et efficace pour séparer visuellement des éléments. Utilisez le filet régulièrement.
Pour l’obtenir, il suffit de déplier les lignes supplémentaires de l’éditeur de texte de Moodle (1), vous trouverez le bouton « filet horizontal » en avant-dernière position de la 2e ligne.
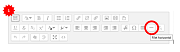
Ce format de cours, installé sur Moodle FGA en octobre 2014, offre une présentation beaucoup plus visuelle des sections d’un cours.
Vous devrez, pour chaque section, identifier une image révélatrice de son contenu et la présentation de votre cours sera plus agréable.
Pour l’obtenir, allez dans les paramètres de votre cours (bloc Administration>Administration du cours>Paramètres) et sélectionnez la 1re option du paramètre Format du cours de la section du même nom.
Pour avoir récemment passé au travers des quelque 450 espaces de cours dans Moodle FGA, peu d’enseignants modifient le titre par défaut des sections.
Il est donc fréquent de voir des
Sujet 1
suivi d’un sous-titre
Ce sous-titre qui est fait le vrai titre de la section !
Supprimez ces titres qui ne signifient rien. Pour y arriver, dans les paramètres de la section, vous devez décocher le paramètre « Utiliser le nom de section par défaut » et vous pourrez dans le champ texte adjacent entrer un titre révélateur.
Le feedback est un facteur de réussite important selon Hattie.
Avec Moodle, vous pouvez automatiser certains feedbacks notamment en utilisant les tests (qui offrent la correction automatisée de plusieurs types de question). Ainsi le feedback est instantané !
Si vous demandez à vos élèves de remettre un travail (avec l’activité devoir), assurez-vous de corriger le devoir dans un délai raisonnable (2 jours ?).
La réinitialisation est un processus par lequel vous nettoyez votre cours de toutes les données des élèves. C’est une fonction pratique pour remettre à neuf votre cours afin de démarrer une nouvelle année.
Avant d’effectuer cette opération, il est toutefois de mise de procéder à une sauvegarde complète du cours - avec les données utilisateurs. Vous aurez ainsi une assurance que les données de vos élèves sont disponibles au besoin.
Les fonctions de sauvegarde et de réinitialisation sont disponibles dans le bloc Administration, section Administration du cours lorsque vous disposez des droits d’enseignant dans ce cours.
Moodle FGA est configuré pour vous permettre d’accéder aux fichiers que vous avez dans vos espaces infonuagiques comme Dropbox, Google Drive et Onedrive.
L’usage d’un espace infonuagique pour déposer un fichier dans Moodle comporte plusieurs avantages :
 la mise à jour du fichier sera automatique (pas besoin de déposer dans Moodle une nouvelle version) la mise à jour du fichier sera automatique (pas besoin de déposer dans Moodle une nouvelle version)
 le transfert du fichier sera plus rapide puisqu’il s’effectue de serveur à serveur le transfert du fichier sera plus rapide puisqu’il s’effectue de serveur à serveur
 les espaces infonuagiques conservent les versions antérieures des fichiers. Advenant une erreur dans l’édition d’un document, vous pourrez toujours revenir à une version antérieure. les espaces infonuagiques conservent les versions antérieures des fichiers. Advenant une erreur dans l’édition d’un document, vous pourrez toujours revenir à une version antérieure.
Avec le suivi à l’achèvement, les restrictions de disponibilité constituent un formidable moyen de faire de la différenciation pédagogique.
Dans le bas de la pages Paramètres de tout élément de votre cours Moodle, vous trouverez une section intitulée « Restreindre la disponiblité ». En dépliant la section, vous verrez de nombreuses possibilités pour restreindre l’accès à l’élément selon :
 le temps (début et fin de l’accès) ; le temps (début et fin de l’accès) ;
 le résultat (note) d’une autre activité ; le résultat (note) d’une autre activité ;
 l’achèvement d’un autre élément du cours ; l’achèvement d’un autre élément du cours ;
 une caractéristique du profil de l’élève. une caractéristique du profil de l’élève.
Les possibilités sont nombreuses pour différencier le parcours des élèves. À vous de mettre votre créativité et Moodle à votre service pour mieux aider les élèves à apprendre !
Moodle FGA est habillé par le thème graphique Fadeback. Il s’agit d’un thème sobre qui n’est pas obligatoire, en ce sens où vous pouvez le modifier.
En tant qu’enseignant dans un cours, cliquez sur le lien Paramètres de la section Administration du cours dans le bloc Administration.
Vous trouverez à la 4e section, intitulée « Apparence », de cette page le paramètre Imposer le thème suivi d’une liste déroulante qui propose plus de 30 thèmes graphiques différents que vous pouvez choisir pour habiller votre cours différemment.
Choisissez le thème graphique qui vous convient pour votre cours !
Et si vous avez l’impression qu’il vous manque de choix, vous pouvez toujours magasiner votre thème graphique et indiquer à votre conseiller RÉCIT celui que vous aimeriez utiliser dans Moodle FGA !
Depuis la version 2.5 de Moodle, un système de badges est disponible.
Les badges sont un des moyens pour ludifier votre enseignement. Rappelons que la ludification (ou gamification en anglais) est l’une des deux tendances ayant un impact majeur sur l’éducation d’ici trois ans selon l’aperçu du Horizon Report 2013. La ludification réfère à l’intégration des jeux ou de la mécanique des jeux dans l’expérience éducative. Ce sujet est de plus en plus étudié, car les jeux sont maintenant reconnus comme :
 outils d’apprentissage efficaces, outils d’apprentissage efficaces,
 bénéfiques dans le développement cognitif, bénéfiques dans le développement cognitif,
 favorisant des habiletés de collaboration, de communication, de résolution de problème et d’analyse réflexive chez les participants. favorisant des habiletés de collaboration, de communication, de résolution de problème et d’analyse réflexive chez les participants.
Dans Moodle, vous pouvez émettre automatiquement des badges selon certains critères d’achèvement ou de réalisation. Vous disposez d’ailleurs d’une centaine d’images toutes prêtes pour vos badges dans le salon national des enseignants de Moodle FGA !
Vous pouvez consulter cette documentation (an anglais) ou contacter votre conseiller RÉCIT préféré pour de plus amples renseignements sur les badges dans Moodle.
Moodle consigne toutes les activités, tous les clics effectués par les utilisateurs. Cette traçabilité est intéressante pour faire un bon suivi des élèves.
Cependant, certains auront l’impression d’être dans le roman 1984 avec Big Brother. Pour contrer ce sentiment, soyez transparent et laissez vos élèves voir leur rapport d’activités.
Pour y arriver, allez dans la section Apparence des paramètres (dans le bloc Administration, section Administration du cours) et fixez le paramètre « Afficher les rapports d’activités » à Oui comme le démontre l’image ci-dessous.
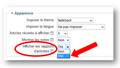
Savez-vous que vous pouvez lier Moodle à VOTRE Dropbox ou encore à VOTRE GoogleDrive (et bientôt à votre SkyDrive) ?
À partir du moment où vous avez besoin d’un fichier, Moodle vous présente une fenêtre avec le bouton Ajouter dans le coin supérieur gauche. En cliquant sur ce bouton (Numéro 1 de l’image), vous verrez dans une nouvelle fenêtre la liste des dépôts. Vous y trouverez DropBox, Google Drive (et en janvier 2014, Skydrive).
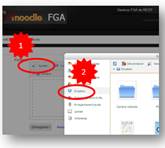
En cliquant sur DropBox (numéro 2), vous devrez d’abord vous authentifier sur ce service, puis vous aurez accès à tous vos documents déposés dans DropBox directement de Moodle.
Vous pourrez même créer un alias vers le fichier vous permettant d’actualiser le document sans avoir à le redéposer dans Moodle.
En tant qu’enseignant, organisez la page d’accueil de votre cours pour que celle-ci soit agréable à regarder.
 Lorsqu’une section de votre cours est trop uniforme, utilisez l’indentation pour créer un visuel de hiérarchie entre les éléments. Lorsqu’une section de votre cours est trop uniforme, utilisez l’indentation pour créer un visuel de hiérarchie entre les éléments.
 Lorsque l’information est trop dense, ajoutez des images ou des étiquettes pour aérer la section. Lorsque l’information est trop dense, ajoutez des images ou des étiquettes pour aérer la section.
 Utilisez des sections vides intercalaires, s’il y a lieu. Utilisez des sections vides intercalaires, s’il y a lieu.
Et si vous proposez beaucoup de ressources et activités, évitez le déroulement en papier de toilette (en anglais, on utilise l’expression scroll of death) en ajustant le paramètre de mise en page du cours à « Afficher une section par page ». Vous trouverez ce paramètre en suivant ce fil :
Bloc Administration -> Administration du cours -> Paramètres -> Format de cours -> Mise en page du cours
Moodle est un environnement puissant et très très flexible. Ces qualités ont un coût : les formulaires de Moodle sont assez lourds et rébutants pour les néophytes.
Je le mentionne souvent aux enseignants qui débutent avec Moodle : les valeurs par défaut des formulaires répondront à la majorité des besoins. D’où le conseil : le « par défaut » est votre meilleur ami. ET si jamais l’activité ou la ressource ne se comporte pas selon vos attentes, vous pourrez la modifier en revenant au formulaire des paramètres et ajuster un ou quelques paramètres pour constater l’effet.
Aussi, la version 2.5 mise en place au cours de l’été 2013 (pour Moodle FGA) comporte une belle amélioration ; les différentes sections d’un formulaire seront repliées. Conséquemment tous les formulaires sembleront à première vue moins lourds et complexes.
Le suivi d’achèvement permet, comme son nom l’indique, de faire un suivi de ce que chaque élève de votre cours a terminé.
Pour chaque élément de votre cours, vous pouvez laisser l’élève cocher lui-même l’élément comme étant terminé, mais vous pouvez aussi placer des conditions pour que la complétion de l’élément soit automatisée. Le système détermine quand l’élément est terminé.
Avec le suivi d’achèvement activé, vous êtes en mesure d’avoir un portrait d’ensemble de votre groupe grâce au rapport « Achèvement d’activité ».

L’activation du suivi d’achèvement s’effectue dans les paramètres du cours. Une fois activé, il faut ensuite préciser pour chaque élément du cours s’il y a suivi d’achèvement et s’il est manuel ou automatique.
Au lieu d’émettre une consigne ou un commentaire textuel, utilisez l’enregistreur audio. Avec cet outil, vous pouvez enregistrer un message audio au format mp3 qui sera lisible directement dans Moodle FGA.
Pour y arriver, dès que vous avez une zone de texte avec l’éditeur riche ou que vous avez accès au dépôt de fichiers, l’enregistreur est disponible.
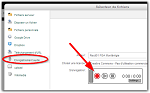
Nul n’est à l’abri des catastrophes. Même si le serveur Moodle FGA est bien sauvegardé régulièrement, il est de mise que de faire une sauvegarde de son cours Moodle sur lequel vous avez passé des heures et des heures à préparer ressources et activités dans une séquence donnée pour vos élèves.
Dans le bloc Réglages, allez à Administration du cours, puis Sauvegarde. De là, suivez les étapes pour générer un fichier de sauvegarde (MBZ).
Une fois le fichier généré, téléchargez-le et conservez-le précieusement sur une clé USB ou sur votre ordinateur personnel.
C’est vraiment pas sorcier. Pour varier les stimuli et maintenir l’attention, ajoutez des vidéos dans votre cours Moodle.
L’intégration de vidéos dans Moodle est aussi simple que de copier-coller le lien du vidéo de YouTube !* Moodle se charge du reste.
Que vous soyez dans une page, dans un commentaire de forum, dans un devoir, peu importe, dès que vous avez une zone de texte, le copier-coller d’une adresse YouTube* se transformera en une capsule vidéo intégrée.
*L’adresse URL de la vidéo doit être celle, au long, de la barre d’adresse (du genre http://www.youtube.com/...) ; pas l’adresse raccourcie fournie dans la page (du genre http://youtu.be/...).
Prenez quelques minutes pour modifier votre profil :
 Avez-vous une image en guise d’avatar ? Avez-vous une image en guise d’avatar ?
 Vérifier le champ Forme du courriel quotidien. C’est avec ce paramètre que vous fixez la fréquence de réception des courriels issus des forums de Moodle FGA. Vérifier le champ Forme du courriel quotidien. C’est avec ce paramètre que vous fixez la fréquence de réception des courriels issus des forums de Moodle FGA.
 Dans autres champs, avez-vous indiqué votre commission scolaire ? Dans autres champs, avez-vous indiqué votre commission scolaire ?
Beaucoup d’enseignants ont l’habitude de mettre à la disposition des élèves des contenus produits l’aide de la suite Microsoft Office. On trouve, par exemple, fréquemment des documents Word et des diaporamas PowerPoint dans les cours de Moodle FGA.
Or, cette approche comporte plusieurs inconvénients :
 il impose à l’élève de disposer d’un logiciel pour lire ces documents ; il impose à l’élève de disposer d’un logiciel pour lire ces documents ;
 le contenu de ces documents n’est pas indexé par Moodle (l’élève ne peut donc pas utiliser l’outil de recherche Moodle pour localiser le texte qui traite de tel sujet) ; le contenu de ces documents n’est pas indexé par Moodle (l’élève ne peut donc pas utiliser l’outil de recherche Moodle pour localiser le texte qui traite de tel sujet) ;
 les contenus ne seront pas adaptés pour l’apprentissage mobile. les contenus ne seront pas adaptés pour l’apprentissage mobile.
Ainsi, vous gagnerez en flexibilité et en fonctionnalité à produire vos contenus directement dans Moodle en utilisant, par exemple , la ressource page web ou livre.
Par défaut, lors de la création d’un cours dans Moodle FGA, le nombre de sections est dix.
Parce que le principe de pertinence est primordial, supprimez le bruit en retirant toute section inutile. Pour effectuer ce changement, vous pouvez :
 allez dans les paramètres du cours (Bloc Réglages, puis Réglages du cours) et ajuster le nombre de sections selon le besoin. allez dans les paramètres du cours (Bloc Réglages, puis Réglages du cours) et ajuster le nombre de sections selon le besoin.
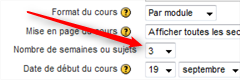
 cliquez sur le petit moins qui apparait sous le coin inférieur droit de la dernière section de votre cours. cliquez sur le petit moins qui apparait sous le coin inférieur droit de la dernière section de votre cours.
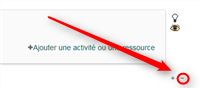
Dans Moodle, la fonction annotation permet de prendre des notes en lien avec nos interventions individuelles auprès des élèves. Ces annotations peuvent être personnelles ou partagées avec les autres enseignants.
Il s’agit donc d’une fonction très intéressante pour faire le suivi pédagogique d’un élève, sachant qu’en FGA, pour une même discipline, un élève peut fréquenter deux, trois et même quatre enseignants.
Vous pouvez consulter cet article (en anglais) pour des précisions ou encore cette vidéo de 3 minutes qui est aussi en anglais.
Il existe déjà plusieurs cours et situations d’apprentissage dans Moodle FGA. Avant de démander la création d’un nouvel espace de cours Moodle (en complétant ce formulaire), vérifiez s’il n’y a pas des cours Moodle qui répondraient à votre besoin. Plusieurs espaces Moodle ont été créés pour les cours de la FBC. Les avez-vous consultés ?
 Passez en revue la liste des cours de Moodle FGA Montérégie ! Passez en revue la liste des cours de Moodle FGA Montérégie !
 Utilisez l’outil de recherche de cours pour identifier des cours susceptibles de vous intéresser ! Utilisez l’outil de recherche de cours pour identifier des cours susceptibles de vous intéresser !
Nous sommes toujours à la recherche de collaborateurs moodleurs !
La nouvelle version de Moodle (la 2.x) comporte suffisamment d’améliorations pour que vous passiez dès maintenant à celle-ci.
En voici quelques-unes :
 les contenus s’adaptent selon l’écran : ordi, tablette ou appareil mobile. Vos élèves pourront facilement accéder aux ressources et activités de leur téléphone ! les contenus s’adaptent selon l’écran : ordi, tablette ou appareil mobile. Vos élèves pourront facilement accéder aux ressources et activités de leur téléphone !
 les activités conditionnelles les activités conditionnelles
 le suivi d’achèvement le suivi d’achèvement
Vous pouvez consulter la liste des améliorations vers la version 2.0.
Prenez note aussi que moodle.fgamonteregie.qc.ca fermera définitivement au 1er juillet 2012 et sera remplacé par la nouvelle version maintenant sise à moodle.ticfga.ca.
Cette transition s’effectuera selon les conditions suivantes :
 Les comptes d’utilisateurs sont actifs sur les deux Moodles. Les comptes d’utilisateurs sont actifs sur les deux Moodles.
 Les espaces de cours seront transférés vers la nouvelle plateforme sur demande seulement (demande par courriel à lavoie.stephane@fgamonteregie.qc.ca). Les espaces de cours seront transférés vers la nouvelle plateforme sur demande seulement (demande par courriel à lavoie.stephane@fgamonteregie.qc.ca).
Vous faites XXe siècle pas mal avec vos cartables de notes, non ? Soyez de votre temps et passez à Moodle pour consigner les résultats d’examen.
Vous y gagnerez en temps et en efficacité. Dès que vous entrez la note dans le carnet Moodle de votre élève, celui-ci est avisé par courriel de la disponibilité de son résultat. Vous avez même la possibilité d’ajouter des commentaires !
Moodle est conçu pour être utilisé. Créez un cours carré de sable (en complétant le formulaire de demande de cours) pour expérimenter les différents modules et activités. N’ayez crainte, vous ne briserez rien !
Vous pouvez aussi expérimenter avec vos élèves. Ils sont attirés par les technologies et seront indulgents si tout ne va pas à votre guise. Vous aussi, vous avez droit à l’erreur !
Les blocs (ces encadrés qui s’affichent dans les colonnes gauche et droite de votre page frontispice de cours) ne sont pas fixes. En activant le mode édition de votre cours, vous verrez apparaître des icones dans la partie supérieure de chaque bloc. Vous pouvez :
 supprimer un bloc inutile. supprimer un bloc inutile.
 ajouter un bloc pour, par exemple, mettre un lien en permanence vers une ressource utile durant tout le cours (utilisez la liste déroulante du dernier bloc de la colonne droite). ajouter un bloc pour, par exemple, mettre un lien en permanence vers une ressource utile durant tout le cours (utilisez la liste déroulante du dernier bloc de la colonne droite).
 déplacer les blocs dans la même colonne pour rendre l’affichage de votre cours en deux colonnes au lieu de trois (il s’agit de faire un glisser déplacer du bloc en cliquant sur le titre du bloc, en maintenant enfoncé votre clic et en déplaçant le bloc vers une autre zone de la page). déplacer les blocs dans la même colonne pour rendre l’affichage de votre cours en deux colonnes au lieu de trois (il s’agit de faire un glisser déplacer du bloc en cliquant sur le titre du bloc, en maintenant enfoncé votre clic et en déplaçant le bloc vers une autre zone de la page).
Votre cours vous appartient. Rendez-le attrayant et utile.
Les étiquettes sont des bouts de texte ou des images que l’on ajoute sur la page d’un cours pour séparer, annoter et même aérer les différentes ressources et activités à l’intérieur d’une section de votre cours Moodle.
Pour utiliser les étiquettes dans votre cours, vous devez avoir les droits d’enseignant dans l’espace Moodle et vous devez activer le mode édition. Dans la liste déroulante « ajouter une ressource... », le premier élément est « Insérer une étiquette ». La sélection de cette option (Insérer une étiquette) affichera un formulaire pour préciser à Moodle le contenu, le texte ou l’image à insérer dans votre page d’accueil de cours.
Aussi, la ligne horizontale est intéressante pour séparer visuellement les différents éléments du cours.
Il existe déjà de nombreux espaces Moodle créés par vos collègues dans Moodle FGA. Avant de réinventer la roue, pourquoi ne pas consulter les cours existants ? Et qui sait, travailler en collaboration avec un autre enseignant pour utiliser et bonifier un espace Moodle pour accompagner vos élèves !
 Utilisez l’outil de recherche de cours pour identifier les espace Moodle d’intérêt ; Utilisez l’outil de recherche de cours pour identifier les espace Moodle d’intérêt ;
 Obtenez la clé d’inscription à http://moodle.fgamonteregie.qc.ca/m... ou communiquez avec l’enseignant éditeur. Obtenez la clé d’inscription à http://moodle.fgamonteregie.qc.ca/m... ou communiquez avec l’enseignant éditeur.
Moodle consigne les actions de tous les utilisateurs. Assurez-vous que vos élèves comprennent bien que vous pouvez surveiller où ils vont et ce qu’ils font sur le site web de votre cours. Montrez leur un exemple d’un journal d’activités généré alors qu’ils se promènent dans le site.
En étant transparent, vos élèves sauront à quoi s’en tenir !
Moodle est une plateforme d’une belle profondeur. Ses fonctions sont nombreuses et il peut sembler trop gros pour nos besoins. Et bien, NON ! Inutile d’utiliser tout ce que Moodle offre, allez-y en fonction de vos besoins.
Commencez par répondre par un besoin, un seul... et lorsque vous serez satisfait de la réponse à ce besoin, passez à un autre besoin.
Par exemple, utilisez le module devoir pour recevoir les productions écrites des élèves et pour leur transmettre vos commentaires.
Commencez petit, mais pensez grand !
Pour en savoir plus sur le module devoir, consultez :
 la capsule vidéo Épisode 14 de la série Moodle en 2 minutes la capsule vidéo Épisode 14 de la série Moodle en 2 minutes
 la page MoodleDoc sur le sujet la page MoodleDoc sur le sujet
|